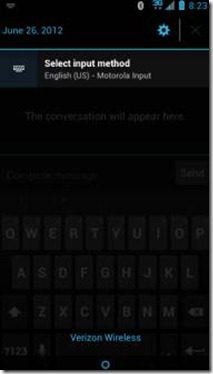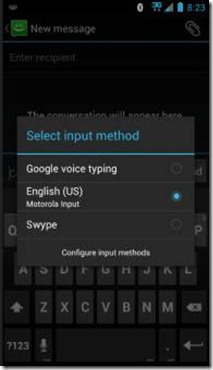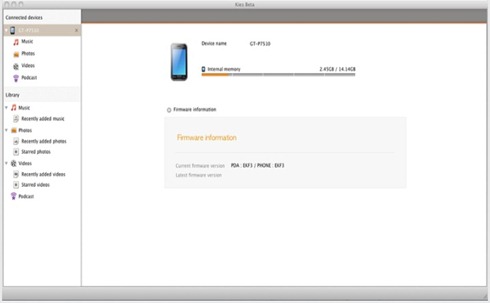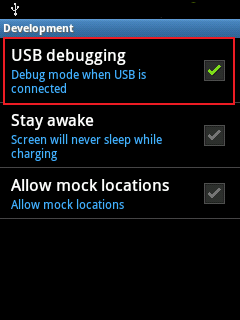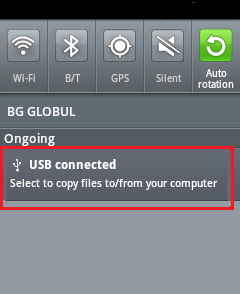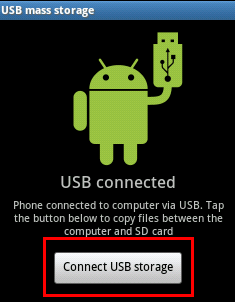Ask Topic : Need USB Driver & PC Sync of Motorola MZ601. Ask From : ali < h***@ *ahoo.com >.
Answer : Hi Ali, here is Free Download of Motorola MZ601PC Sync Software. These drivers allow you to connect your phone to Windows 7, Xp and Vista. This also can to charge your phone using your PC and a USB cable. How to download and install this program :
1. Click link below to download
2. Save to the disk that you are easy to find
3. Open setup file and follow the installation wizard
4.Restart your PC after finish
Download link You can also sync your media to your device via USB.
MotoCast keeps you connected to all your stuff. : Click here
If you are Mac user click here : iSync
If any problem for downloading ,please contact me anytime
Original Question Submitted on 2013/01/22 at 6:09 pm
sir,
i want to motrola mz601 usb driver and pc sync software.